How to create and approve a credit note in XERO
Create a credit note in Xero if you need to reduce the amount of an invoice or if your supplier has sent you a credit note. This may be due to damaged goods, or a cancellation in the sale or purchase agreement.
Take a look at the common scenarios for credit notes to help you work out if you need to create one.
There are a few places in Xero where you can create a credit note from, such as:
- An awaiting payment invoice or bill
- The Sales or Purchases overview
- A contact’s details
- An existing credit note (that you copy)
Once you’ve created and saved your credit note, you’ll see this appear in any sales or purchases reports you run. You can then allocate your credit note to an existing invoice or bill to reduce the amount outstanding, or apply a cash refund.
Any changes made to a credit note will be recorded in the History & Notes section. These details will appear once the credit note is saved for the first time.
Tip
If you’ve received or paid more than the invoiced amount, create an overpayment for your invoice or bill. Any payments received or made in advance should be entered as a prepayment.
- Issue a credit note if you need to make a correction to an invoice you’ve sent. This leaves an audit trail for you and your customer.
- You can only credit an awaiting payment invoice if it’s in the same currency as the credit note.
- You’ll need either the adviser, standard, invoice only – approve & pay, or invoice only – sales only user role.
- Any changes made to a credit note will be recorded in the History & Notes section. The details will appear once the credit note is saved.
- Credit notes have their own numbering sequence.
Tip
If you haven't sent the invoice to your customer, but need to correct an error, you could edit it instead.
Create a credit note from an invoice
If you have an awaiting payment invoice to be credited, create the credit note from the invoice. The credit note can be for some or all of the outstanding amount of the invoice.
- In the Business menu, select Invoices.
- Click the Awaiting Payment tab, then find and open your invoice.
- (Optional) If the invoice opens in classic invoicing, click Switch to new invoicing at the bottom of the invoice.
- Click the menu icon and select Create and apply credit.
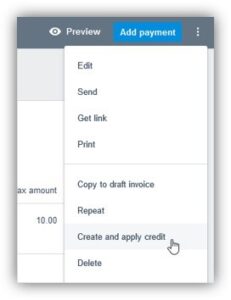
- Check the details on the credit note, make changes if needed and then click Approve.
Once you've approved the credit note, you'll be taken back to the invoice, showing the amount credited and any remaining balance.
Add a credit note from your Sales overview
- In the Business menu, select Sales overview.
- From New, click the arrow and select Credit note.
- Enter the credit note details. You’ll notice the fields are like entering information into an invoice.
- (Optional) Click the file icon to upload files related to the credit note.
- Click:
- Approve to save the credit note as awaiting payment
- Save to save it as a draft
- Save & submit for approval to have another user approve the credit note
- If you’ve approved the credit note and have an awaiting payment invoice for the customer, you'll be prompted to apply the credit. You can either enter the amount to credit and click Allocate Credit or click Cancel to allocate the credit note later.
Copy an existing credit note
- In the Business menu, select Invoices.
- Click a status tab, then find and open the credit note you want. You’ll need to search for any deleted or voided credit notes from the All tab in Sales.
- Under Credit Note Options, select Copy.
- Confirm the credit note details and edit them if you need.
- (Optional) Add or edit items. You can drag and drop the item lines to reorder them.
- Click Approve to approve the credit note or click Save to save a draft.
Please use the above method in case you come across a similar situation.
Click on the link for a quick reference https://youtu.be/EExJlt9GixI
